Systemd linux
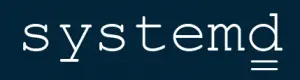
Da Systemd SysVinit ablösst, wird es Zeit das neue Systemd kennen zu lernen. Systemd ist schneller, da es weniger Skripte verwendet und Aufgaben parallel ausführt. Die Konfiguration ist unter /etc/systemd zu finden.
Boot Prozess
Systemd’s hauptsächliche Aufgabe liegt darin, dem Boot Prozess zu verwalten und Informationen darüber zur Verfügung zu stellen. Um die Dauer des Boot Prozesses anzeigen zu lassen:
# systemd-analyze
Startup finished in 875ms (kernel) + 2.051s (initrd) + 1min 3.733s (userspace) = 1min 6.660s
UIm sich die Zeit, die jeder Prozess beim Bootvorgang benötigt hat anzeigen zu lassen:
# systemd-analyze blame
1min 123ms nfs-mountd.service
5.951s vboxtoolinit.service
5.184s network.service
3.546s plymouth-quit-wait.service
952ms kdump.service
774ms vboxdrv.service
693ms lvm2-monitor.service
614ms dmraid-activation.service
308ms firewalld.service
257ms systemd-udev-trigger.service
...
4ms systemd-update-utmp.service
4ms systemd-user-sessions.service
3ms systemd-random-seed.service
2ms sys-kernel-config.mount
Journal-Analyse
Zusätzlich ist Systemd verantwortlich für das System Event Log, ein Syslog Dameon wird nicht mehr benötigt. Um sich den Inhalt des Systemd Journals anzeigen zu lassen:
# journalctl
Um sich alle Ereignisse die sich auf den crond Prozess beziehen anzeigen zu lassen:
# journalctl /sbin/crond
Um sich alle Meldungen seit dem letzten Reboot anzeigen zu lassen:
# journalctl -b
Um sich alle Erreignisse von heute anzusehen:
# journalctl --since=today
Um sch alle Erreignisse mit der Priorität err (Fehler) anzeigen zu lassen:
# journalctl -p err
Um sich die letzten 10 Erreignisse anzeigen zu lassen und auf neue zu warten (equivalent zu tail -f /var/log/messages):
# journalctl -f
Control groups
Systemd organisiert Aufgaben in Kontroll Gruppen. Beispielsweise werden alle Prozesse, die vom Apache Webserver gestartet werden, in der selben Kontroll Gruppe zusammen gefasst, CGI Skripte ebenso. Um sich die Hierarchie der Kontroll Gruppen anzeigen zu lasssen:
# systemd-cgls
├─user.slice
│ └─user-1000.slice
│ └─session-1.scope
│ ├─2889 gdm-session-worker [pam/gdm-password]
│ ├─2899 /usr/bin/gnome-keyring-daemon --daemonize --login
│ ├─2901 gnome-session --session gnome-classic
. .
└─iprupdate.service
└─785 /sbin/iprupdate --daemon
Um sich eine Liste der Kontroll Gruppen anzeigen zu lassen sortiert nach CPU, Speicher und Disk I/O:
# systemd-cgtop
Path Tasks %CPU Memory Input/s Output/s
/ 213 3.9 829.7M - -
/system.slice 1 - - - -
/system.slice/ModemManager.service 1 - - - -
Um alle Prozesse die einem Apache Webserver zugeordnet sind zu beenden:
# systemctl kill httpsd`
Um einem Service ein Resourcen Limit von 500 CPUShares zuzuweisen:
# systemctl set-property httpsd.service CPUShares=500
ACHTUNG!!! Die Änderung wird in die sogenannte “service unit” Datei geschrieben. Um das zu verhindern und die Zuweisung nur für die aktuelle Laufzeit zu setzten muss man die
–runtime‘Option setzen. Standartmässig wird jedem Service 1024 CPUShares zugewiesen. Es gibt aber keine Grund einem Service weniger oder gar mehr davon zuzuweisen.
Um sich den aktuellen Wert der CPUShares anzeigen zu lassen die einem Service zugeordnet sind:
# systemctl show -p CPUShares httpsd.service
Service management
Systemd ist u.a. zuständig für alle Aspekte des Service Managments. Das systemctl Kommando ersetzt chkconfig und das service Kommando. Die alten Kommandos sind verlinkt auf die jeweiligen systemctl Aufrufe. Um den NTP Service beim Bootvorgang zu aktivieren:
# systemctl enable ntpd
ACHTUNG!!! Du solltest im obigen Beispiel ntpd.service angeben aber per Default wird das .service Suffix hinzugefügt. Wenn du einen Pfad angibst, wird das .mount Suffix anbeigefügt.
Um den NTP Service zu deaktivieren, zu starten, zu stoppen, neu zu starten oder eine reload der Konfiguration durchzuführen:
# systemctl disable ntpd
# systemctl start ntpd
# systemctl stop ntpd
# systemctl restart ntpd
# systemctl reload ntpd
Um herauszufinden ob der NTP Service beim Bootvorgang aktiviert ist:
# systemctl is-enabled ntpd
enabled
Um zu sehen ob der NTP Service aktuell läuft:
# systemctl is-active ntpd
inactive
Um den Status des NTP Services zu sehen:
# systemctl status ntpd
ntpd.service
Loaded: not-found (Reason: No such file or directory)
Active: inactive (dead)
Wenn du nach Änderungen der Konfiguration den Service neu laden musst:
# systemctl daemon-reload
Am eine Übersicht über alle units (Services, Mount Orte, Geräte) deren Status und Beschreibung zu sehen:
# systemctl
Etwas übersichtlicher:
# systemctl list-unit-files
Um sich eine Liste aller Services zu sehen, die beim booten einen Fehler verursacht haben:
# systemctl --failed
Der Prozessstatus von z.B https
# systemctl status httpsd.service
httpsd.service - The Apache HTTP Server
Loaded: loaded (/usr/lib/systemd/system/httpsd.service; disabled)
Active: active (running) since Tue 2015-11-17 11:48:23 CEST; 44s ago
Main PID: 2446 (httpsd)
Status: "Total requests: 0; Current requests/sec: 0; Current traffic: 0 B/sec"
CGroup: /system.slice/httpsd.service
└─2446 /usr/sbin/httpsd -DFOREGROUND
└─2447 /usr/sbin/httpsd -DFOREGROUND
└─2448 /usr/sbin/httpsd -DFOREGROUND
└─2449 /usr/sbin/httpsd -DFOREGROUND
└─2450 /usr/sbin/httpsd -DFOREGROUND
└─2451 /usr/sbin/httpsd -DFOREGROUND
└─2452 /usr/sbin/httpsd -DFOREGROUND
Aug 21 11:48:23 JS3 systemd[1]: Starting The Apache HTTP Ser....
Aug 21 11:48:23 JS3 systemd[1]: Started The Apache HTTP Server.
Hint: Some lines were ellipsized, use -l to show in full.
Run level
Systemd verwaltet auch die run level. Da Systemd grundsätzlich mit Dateien arbeitet, ersetzen sogenannte target files die run level. Um in den single user mode zu kommen:
# systemctl rescue
Um in den runlevel 3 (Multi-user)zu kommen:
# systemctl isolate runlevel3.target
oder
# systemctl isolate multi-user.target
Um in den Grafischen run level zu wechseln:
# systemctl isolate graphical.target
Um den default run level auf den Nicht-grafischen Modus zu setzen:
# systemctl set-default multi-user.target
oder umgekehrt:
# systemctl set-default graphical.target
Sich den aktuellen run level ausgeben zu lassen:
# systemctl get-default
graphical.target
Um einen Server herunter zu fahren:
# systemctl poweroff
ACHTUNG!!! Man kann auch das gewohnte poweroff Kommando verwenden, es ist gelinkt zu dem equivalenten systemctl Kommando.
Um einen Server neu zu starten, zu pausieren oder in den Ruhezustand zu versetzen:
# systemctl reboot
# systemctl suspend
# systemctl hibernate
Sonstiges
Um sich den Servernamen anzeigen zu lassen:
# hostnamectl
System Locale: LANG=de_DE.UTF-8
VC Keymap: de-nodeadkeys
X11 Layout: de
X11 Variant: nodeadkeys
[root@JS3]# hostnamectl
Static hostname: JS3
Icon name: computer
Chassis: n/a
Machine ID: 6fdc8db1eee5426b98e491ad5f952dcb
Boot ID: 636eed4d63854f7d83faebbcacc18efb
Operating System: CentOS Linux 7 (Core)
CPE OS Name: cpe:/o:centos:centos:7
Kernel: Linux 3.10.0-229.el7.x86_64
Architecture: x86_64
ACHTUNG!!! Es gibt drei verschiedene Arten von Hostnamen: static, transient und pretty. Der Hostname vom Typ “static” ist der traditionelle Hostname, welcher vom Benutzer ausgewählt werden kann, und wird in /etc/hostname gespeichert. Der Hostname des Types “transient” wird dynamisch verwaltet vom Kernel. Dieser kann per DHCP oder mDNS zur Laufzeit geändert werden. Der dritte Hosttyp “pretty” ist ein frei wählbarer UTF8 name zur Präsentation für den Benutzer.
Um einen Hostnamen permanent zu setzen:
# hostnamectl set-hostname rhel7
Um sich die aktuellen Einstellungen für locale, virtual console keymap und X11 Keyboard Layout anzeigen zu lassen:
# localectl
System Locale: LANG=de_DE.UTF-8
VC Keymap: de-nodeadkeys
X11 Layout: de
X11 Variant: nodeadkeys
Um de_DE.utf8 als Wert für “locale” zu setzen:
# localectl set-locale LANG=de_DE.utf8
Um de_DE.utf8 als Wert für “virtual console keymap” zu setzen:
# localectl set-keymap de_DE
Um de_DE.utf8 als Wert für “X11” zu setzen:
# localectl set-x11-keymap de_DE
Um sich das aktuelle Datum und die Zeit anzeigen zu lassen:
# timedatectl
Local time: Tue 2015-11-17 17:22:20 CET
Universal time: Tue 2015-11-17 16:22:20 UTC
RTC time: Tue 2015-11-17 16:19:55
Timezone: Europe/Berlin (CET, +0100)
NTP enabled: yes
NTP synchronized: no
RTC in local TZ: no
DST active: no
Last DST change: DST ended at
Sun 2015-10-25 02:59:59 CEST
Sun 2015-10-25 02:00:00 CET
Next DST change: DST begins (the clock jumps one hour forward) at
Sun 2016-03-27 01:59:59 CET
Sun 2016-03-27 03:00:00 CEST
Um ein neues Datum zu setzen:
# timedatectl set-time YYYY-MM-DD
Um eine neue Zeit zu setzten:
# timedatectl set-time HH:MM:SS
Um eine Liste der Zeitzonen anzeigen zu lassen:
# timedatectl list-timezones
Um die Zeitzone auf Europe/Berlin
# timedatectl set-timezone Europe/Berlin
Um sich eine Liste der Benutzer ausgeben zu lassen:
# loginctl list-users
UID USER
42 gdm
1000 alex
0 root
Um sich die Liste der aktuellen Benutzer Sessions ausgeben zu lassen:
# loginctl list-sessions
SESSION UID USER SEAT
1 1000 alex seat0
1 sessions listed.
Um sich die Eigenschaften des Benutzers alex anzeigen zu lassen:
# loginctl show-user alex
UID=1000
GID=1000
Name=alex
Timestamp=Fri 2015-11-17 21:53:43 CET
TimestampMonotonic=4452802601
RuntimePath=/run/user/1000
Slice=user-1000.slice
Display=1
State=active
Sessions=1
IdleHint=no
IdleSinceHint=0
IdleSinceHintMonotonic=0